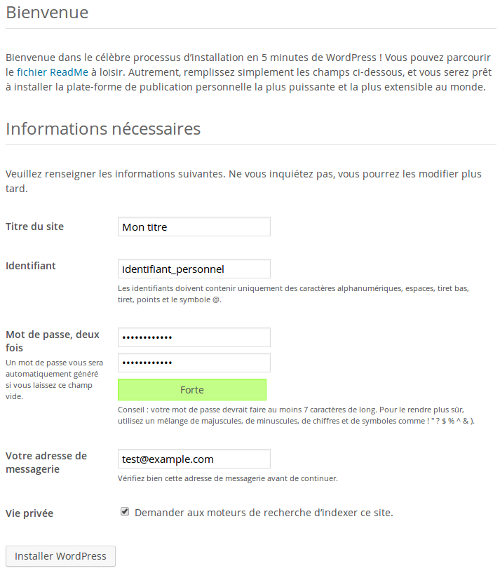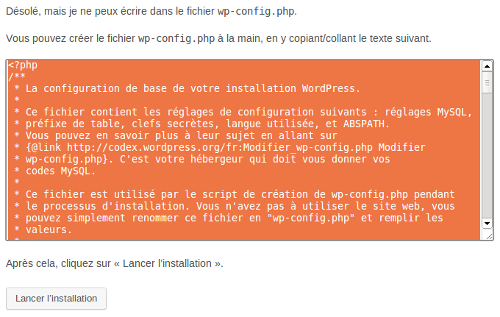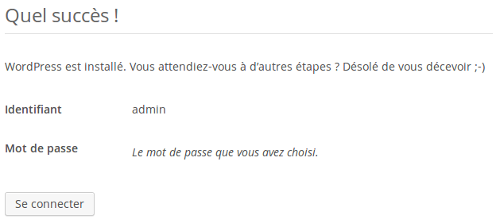Créer un Site Web avec WordPress en quelques minutes
Créer un site web soit-même est à la porté de n'importe qui. Il suffit de se remonter un peu les manches et en quelques minutes il est possible de créer les bases de son propre site web. Ce tutorial va vous expliquer comment créer un site web en utilisant l'un des logiciels les plus populaires du web : WordPress. A titre d'information, sur le web environ 1 site sur 6 qui est créé avec ce logiciel !
Préface : WordPress c'est quoi ?
WordPress est ce qu'on appel un CMS (Content Management System). Il s'agit d'un logiciel de gestion de contenu qui s'installe directement sur un espace d'hébergement. Une fois installé il suffit de se connecter à un espace privé du site web pour y ajouter du contenu et gérer son site (modifier un menu, changer l'apparence du site â¦).
Choisir un hébergeur
Pour avoir un site web qui soit consultable par le monde entier grâce à internet, il convient d'envoyer tous les fichiers nécessaires au bon fonctionnement d'un site chez un hébergeur. Ce dernier possède des serveurs web (c'est-à -dire des ordinateurs) connecté au réseau internet en permanence qui se charge de transmettre les pages web lorsqu'un internaute visite un site.
Bien qu'il existe des hébergeurs gratuits, pour un site sérieux et professionnels il est recommandé d'opter pour une offre d'hébergement payante. Il existe des solutions bons marchés très fiables à moins de 10⬠par mois, tel que O2Switch ou Ionos.
Si vous souhaitez faire votre propre choix, voici des listes d'hébergeurs :
- Liste d'hébergeurs gratuits (sans publicité)
- Liste d'hébergeurs gratuits (avec publicité)
- Liste d'hébergeurs payants
Trouver un nom de domaine
Une fois l'hébergeur choisi, il va falloir décider du nom de domaine que vous souhaitez utiliser. En d'autres terme, quelle sera l'adresse à laquelle les internautes accéderons à votre site ? Ce choix est primordial puisqu'il va perdurer sur le long terme et qu'il correspond presque à un nom de marque.
L'idéal est de trouver un nom court et simple à mémoriser. Bien évidemment il faut aussi s'assurer que le nom est disponible.
Pour en savoir plus : comment choisir un nom de domaine.
Télécharger le CMS WordPress
Arrivé à cette étape, la phase de préparation est terminée et ont peut rentrer dans le vif du sujet. Il faut donc commencer par télécharger WordPress.
Attention, il ne faut pas confondre wordpress.org avec wordpress.com.
- wordpress.org : site officiel qui permet de télécharger le CMS WordPress. C'est ce site qui nous intéresse.
- wordpress.com : plateforme en ligne pour créer un blog. Cette plateforme en ligne est basé sur le logiciel WordPress. Attention, en créant un blog avec cet outil vous ne serez pas mettre de votre blog (cf. impossible d'ajouter des fonctionnalités, de changer de plateforme â¦).
Envoyer WordPress sur mon espace d'hébergement
Lors de votre inscription sur un espace d'hébergement, vous avez du recevoir des informations concernant votre espace FTP. Ce compte FTP permet d'accéder à votre espace d'hébergement et d'y envoyer tous les fichiers nécessaires au bon fonctionnement du CMS WordPress.
La prochaine étape consistera à télécharger un client FTP. Il s'agit du logiciel qui permettra d'envoyer les fichiers de WordPress sur votre hébergeur web. Le logiciel FTP le plus populaire est certainement FileZilla (disponible sur Windows, Mac et Linux).
Une fois téléchargé et installé, le loficiel ressemble à ceci :
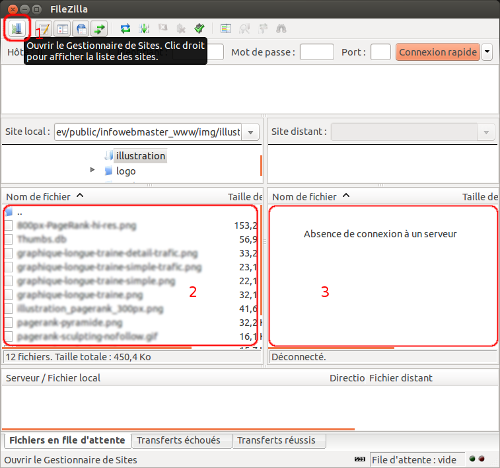
Première prise en main de FileZilla
Pour cette première prise en main, voici la liste des principales choses à savoir :
- Bouton pour ouvrir le gestionnaire de site. Cela permet d'enregistrer les identifiants de connexion à votre site web
- L'interface qui correspond à vos fichiers sur votre ordinateur
- L'interface qui correspondra à vos fichiers sur votre hébergement web (si l'utilisateur n'est pas connecté cet espace reste vide)
Pour commencer avec FileZilla il faut cliquer sur le bouton symbolisé par le petit (1). La fenêtre suivante s'ouvre :
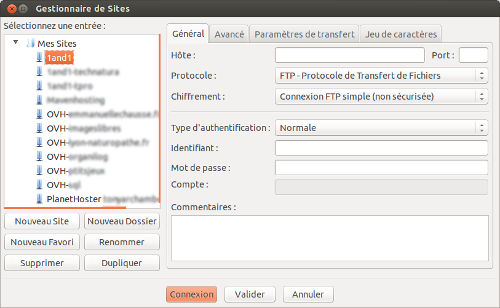
Gérer des sites dans FileZilla
Sur cette fenêtre il faut indiquer les identifiants de connexions donné par votre hébergeur. Les hébergeurs sont habitués à ce qu'ont leurs demande comment se connecter, ils ont souvent préparé une page d'aide pour paramétrer FileZilla. A noter que les informations les plus importantes sont : l'hôte, le port (pas toujours nécessaire), l'identifiant et le mot de passe.
Une fois les informations indiquées, vous pouvez cliquer sur le bouton « Connexion » pour vous connecter. S'il n'y a pas eu d'erreur vous devriez accéder voir des lignes de codes en vert (en haut) et l'espace à droite devrait vous aider à accéder à vos fichiers sur votre ordinateur.
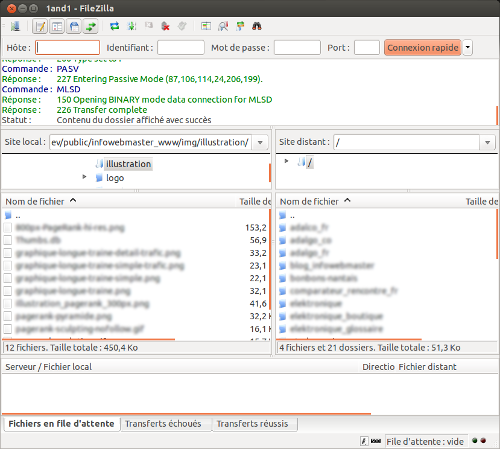
Se connecter à un compte FTP avec FileZilla
Une fois arrivé ici, vous devriez pouvoir transférer tous les fichiers de WordPress présents sur votre ordinateur vers votre hébergeur.
Pour résumer, voici toutes les étapes que vous vous devriez effectuer :
- Télécharger WordPress à partir du site wordpress.org
- Décompresser le fichier WordPress sur votre ordinateur. En général il suffit de faire un clic droit sur le fichier compressé et de sélectionner « décompresser »
- Télécharger un logiciel FTP tel que FileZilla
- Ouvrir le logiciel FTP, le configurer pour accéder à votre hébergeur
- Envoyer tous les fichiers de WordPress sur votre espace d'hébergement, grâce à votre logiciel FTP
Débuter l'installation WordPress
Lorsque tous les fichiers de WordPress sont installés sur votre hébergeur, il ne reste plus qu'à finaliser l'inscription.
Ãtape 1 : débuter l'installation
Pour débuter l'installation il suffit simplement de vous rendre sur l'adresse de votre site web. En principe vous verrez la page suivante :

Première étape de l'installation de WordPress
Vous pouvez cliquer sur « Créer un fichier de configuration » pour continuer à l'étape suivante. Dans ce cas là vous arriverez à la page suivante qui explique tout ce que vous aurez besoin.
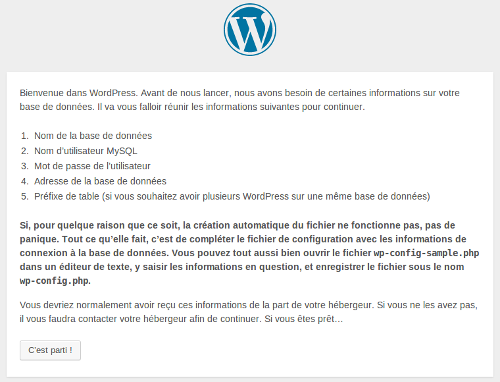
Deuxième étape de l'installation de WordPress
Lorsque vous aurez cliqué sur « C'est parti ! » vous pourrez enfin commencer à paramétrer le site, en commençant par l'installation de la base de données.
Ãtape 2 : installation de la base de données
La base de données c'est le système qui va contenir toutes les informations de votre site web (cf. contenu textuel, paramètres ...). WordPress a besoin de plusieurs paramètres pour pouvoir accéder à la base de données.
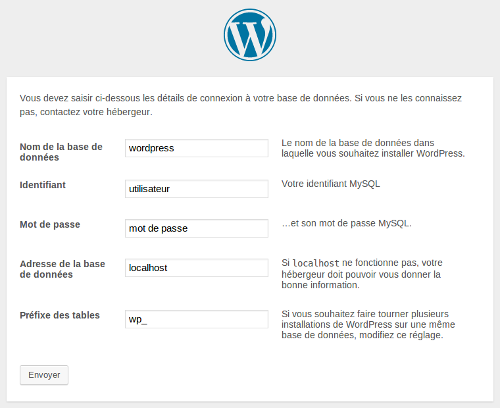
Troisième étape de l'installation de WordPress
Chaque hébergeur à une méthode bien à lui d'intégrer une base de données. Il faut se renseigner auprès de votre hébergeur pour avoir les données nécessaires pour se connecter à la base de données. Pour information, la plupart du temps le système de gestion de base de données est MySQL. Voici les informations principales demandées par WordPress pour se connecter à la base de données :
- Nom de la base de données : il s'agit du nom de la base de données dans le système de gestion de base de données. Sur certains hébergeurs la base de données doit être créée manuellement donc le nom est celui que vous aurez indiqué lors de son installation. Avec 1and1, ce nom ressemble à dbXXXXXXXXX (les X correspondent à un identifiant numérique)
- Identifiant : il s'agit de votre identifiant personnel pour vous connecter à votre base de données. Chez 1and1, cet identifiant ressemble à dboXXXXXXXXX (où X correspond à un identifiant numérique) Chez OVH, cet identifiant est celui que vous aurez indiqué lorsque vous avez créé votre base de données
- Mot de passe : votre mot de passe
- Adresse de la base de données : l'adresse de la base de données est souvent « localhost », mais ça dépend des hébergeurs. Chez 1and1 l'adresse ressemble à ça « dbXXXXXXXXX.db.1and1.com » (avec X comme identifiant numérique).
- Préfixe des tables : ce préfixe cette fois-ci est le préfixe que vous souhaitez utiliser pour les tables qui seront créée. Si vous avez l'intention d'installer plusieurs site WordPress sur un même hébergeur, il faudra créé un préfixe qui permet de reconnaître chacun de vos sites.
Attention : évitez de garder le préfixe de table par défaut. Pour la sécurité de votre site il faut remplacer « wp_ » par un préfixe plus compliqué à trouver. Essayez de mélanger des chiffres et des lettres pour compliquer le travail des pirates informatiques.
Une fois terminé vous pourrez cliquer sur « envoyer ». Si la connexion se fait bien vous pourrez continuer vers la page suivante. S'il y a eu une erreur le logiciel vous le dira et vous aidera à comprendre pourquoi ça à mal fonctionné. Vous pourrez ré-essayer de vous connecter autant de fois que vous le souhaitez, jusqu'à ce que la connexion avec la base de données se fasse correctement.
Ãtape 3 : configurer le futur site
A partir de maintenant vous pouvez enfin commencer à créer votre site web en indiquant un nom de site, une adresse email â¦
Voici la liste des paramètres à indiquer :
- Titre du site : le nom du site à un grand intérêt pour la notoriété d'une marque ou pour être sûr d'obtenir une bonne visibilité dans les moteurs de recherche. Idéalement il faut faire simple et il faut que ça corresponde à votre nom de marque
- Identifiant : votre identifiant de connexion sera utilisé à chaque fois que vous voudrez vous connecter à votre site
- Mot de passe : le mot de passe associé à votre identifiant
- Adresse de messagerie : l'adresse de messagerie permet de recevoir une notification par email pour des éléments importants de votre site. Ãa pourra être sur cette adresse que les internautes vous contacterons ultérieurement si vous souhaitez créer une page de contact.
- Vie privée : laissez cette case cochée si vous voulez que Google indexe votre site et l'affiche dans les résultats de recherche. Dans le cas contraire vous n'obtiendrez pas de visiteurs depuis Google.
Attention : par mesure de sécurité il faudra éviter de garder le nom d'utilisateur par défaut. Remplacer le nom « admin » par un nom plus compliqué à trouver est primordial pour une éviter que votre site soit la victime d'une attaque informatique. De même, pensez à utiliser un mot de passe compliqué. C'est très important car des robots de hackers fonctionnent automatiquement pour essayer de trouver les noms d'utilisateurs courants et les mots de passe souvent utilisés.
Ãtape 4 (facultatif) : création du fichier wp-config.php
L'étape suivante est facultative car en général WordPress créer automatiquement un fichier intitulé « wp-config.php ». Malheureusement, il arrive que WordPress n'arrive pas à créer ce fichier car votre espace d'hébergement est protéger en écriture. Dans ce cas de figure vous verrez l'image ci-dessous. Si vous ne voyez pas cette image, vous pouvez passer à l'étape suivante.
Dans le cas où vous voyez ce message, il vous faudra créer vous-même le fichier « wp-config.php » et l'installer à la racine de votre espace d'hébergement. Voici ce que vous allez devoir faire :
- Ouvrir un éditeur de texte très simple, tel que le bloc-note Windows. Attention, il ne faut pas utiliser d'éditeur complexe tel que Microsoft Word ou Libre Office.
- Copier/coller le texte donné par WordPress dans cet éditeur
- Sauvegarder ce texte sous le nom de « wp-config.php » (attention, il ne s'agit pas d'un texte « .txt » mais bel et bien d'un format « .php »). Vous devez sauvegarder ce fichier dans le même répertoire que votre site WordPress
- Une fois le fichier créé, vous pouvez l'envoyer sur votre hébergeur avec un client FTP
- Ca y est, ça devrait fonctionner. Pour vous en assurez, retourner sur l'installation de votre site et cliquez sur « Lancer l'installation »
A savoir : si vous ne savez pas comment créer un tel fichier, vous pouvez aussi éditer le fichier « wp-config-sample.php ». Vous pouvez remplacer le contenu de ce fichier par celui qui est donné par WordPress. Vous pouvez ensuite sauvegarder, puis renommer le fichier en « wp-config.php ». Lorsque ce sera fait, il vous suffit d'envoyer ce nouveau fichier sur votre espace d'hébergement.
Ãtape 5 : c'est terminé !
Si vous êtes arrivé jusqu'ici et que vous voyez sur votre écran la même page que celle de l'image ci-dessous, c'est que votre site a été créé avec succès et qu'il est prêt pour recevoir du contenu.
Bonus : se connecter à l'espace d'administration de WordPress
Sur n'importe quel site WordPress, vous pouvez accéder à l'interface d'administration (aussi appelé le « Back Office ») en allant directement à l'adresse suivante : http://example.com/wp-admin/. Si vous allez à cette page, vous verrez donc un formulaire pour vous connecter ou alors votre espace d'administration si vous êtes déjà connecté. La page qui permet de vous connecter ressemble à la capture suivante :
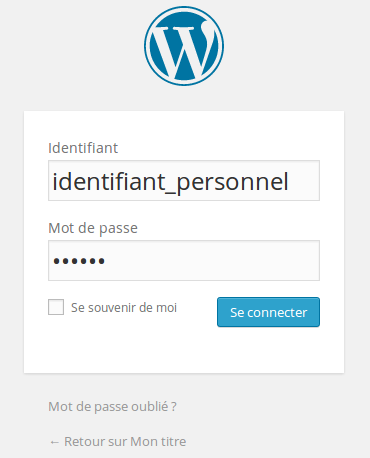
Page de connexion à l'administration d'un site WordPress
Pour vous connecter il faudra indiquer l'identifiant et le mot de passe que vous avez indiqué lors de l'installation.
Et voilà !
Il y a encore un peu de travail à effectuer pour personnaliser et ajouter du contenu sur le site, mais le plus dur est derrière vous.
Pour aller plus loin, voici quelques petites choses qu'il faudra penser :
- Personnaliser le design de votre site en changeant le thème
- Ajouter des plugins pour ajouter des fonctionnalités. Il y a plusieurs dizaines de milliers de plugins disponibles gratuitement, vous trouverez surement votre bonheur.
- Se former au référencement web, pour s'assurer que votre site web sera bien visible dans les moteurs de recherche
Bon courage dans la réussite de votre site web.